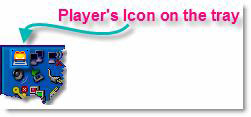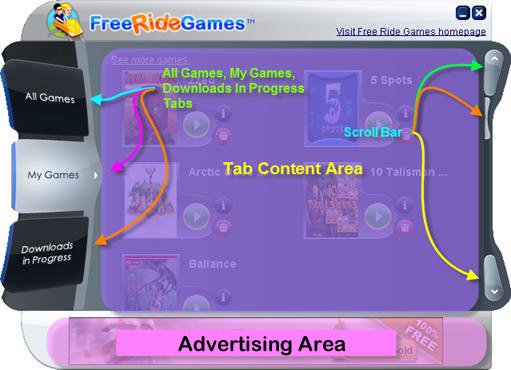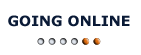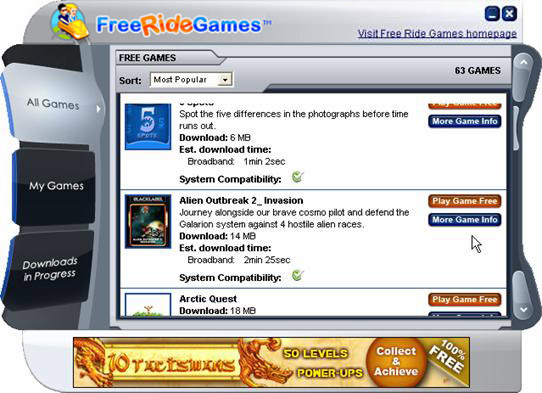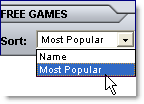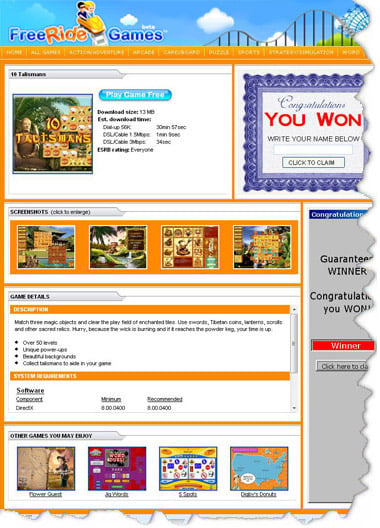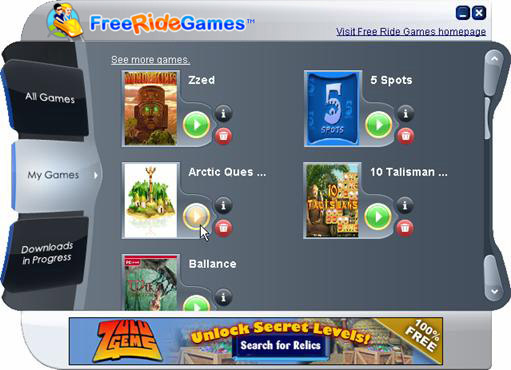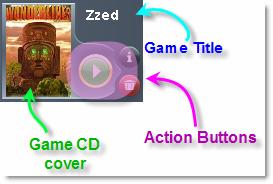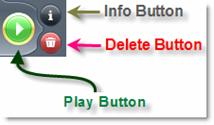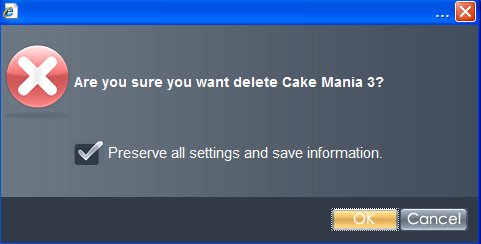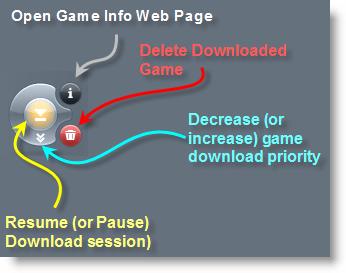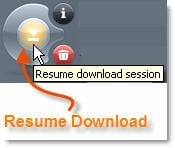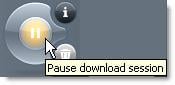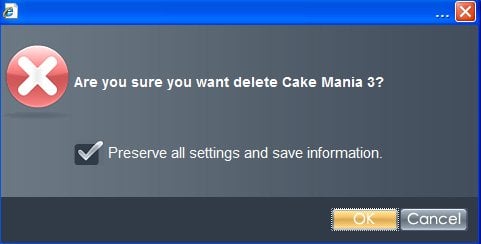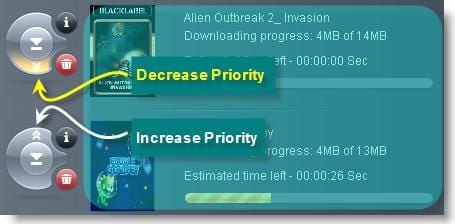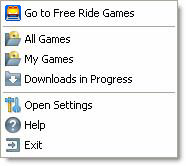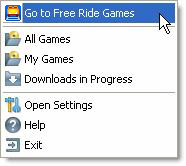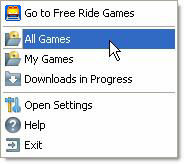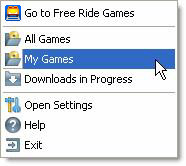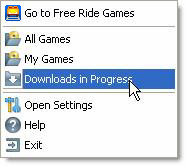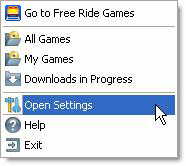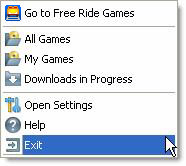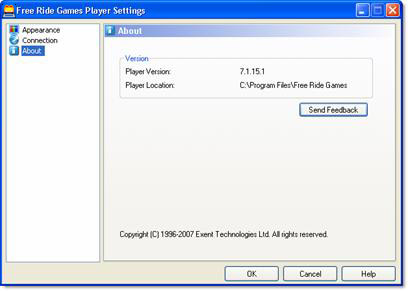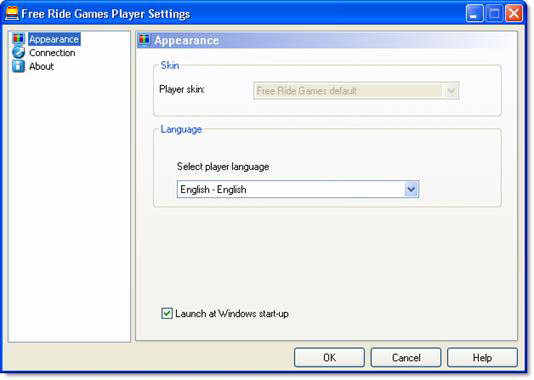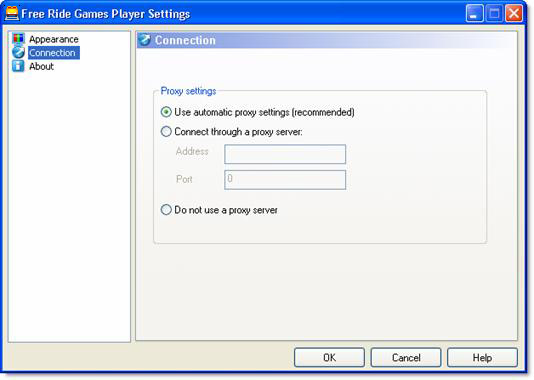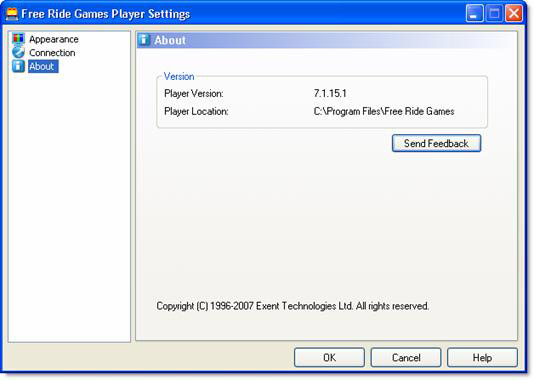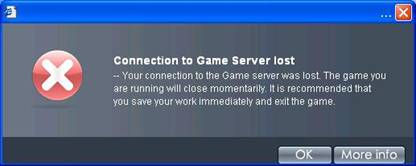|
|
Free Ride Games Player |
|
|
|
|
Using the Free Ride Games Player Exit Buffering Process |
|
|
|
|
|
|
Overview |
|
The Free Ride Games Download Player is the desktop application that downloads and launches the game you have selected. The service does not run if the player is not installed. The player is also designed to provide you with an optimal user experience by running what is referred to as the “buffering process”, in which it continuously transfers the game data to your PC, even before you need it. When you download a game, the player starts the initial buffering process, preparing the game to run on your PC. You can start playing as soon as the initial buffering process is complete, as well as configure the player to suit your personal preferences. When the Free Ride Games player is active, its icon is displayed on the Windows tray:
However, the icon may change according to the Player status. For example, when the player is in the course of downloading a game, its icon takes on the following shape:
Another example is the clock display of the player’s icon on the tray:
|
|
|
|
|
|
|
|
|
Using the Free Ride Games Player |
|
|
|
Player Tabs |
|
|
The player interface consists of 3 tabs:
|
|
|
|
|
|
|
|
All Games Tab
|
Presents a list of all the available games. You may browse the catalog of games from here and select games for download, or visit www.freeridegames.com for more detailed information. |
||||||||||||||
|
Once the All Games tab has been selected, the connection with the game storage is being established, and the following animated message is displayed on the player’s screen:
|
||||||||||||||
|
SortThe Sort dropdown list allows you to sort the order in which the games are to be presented on the browser. = Name – selecting the sort order by Name causes the games to be listed on the screen in ascending alphabetical order = Most Popular - selecting the sort order by Most Popular causes the game list on the screen to be presented in descending order according to their popularity: starting with the most popular and ending with the least popular game
Game FunctionsFor each game listed in the All Games tab two buttons are available: = The top button serves to select the game and displaying its current status. = The bottom button is a link to additional information about the selected game. The table below presents the various status states that are displayed on the top button:
The bottom button allows you to browse through the selected game’s web page:
|
||||||||||||||
|
|
||||||||||||||
|
|
||||||||||||||
|
|
||||||||||||||
My Games Tab |
||||||||||||||
|
Once the game has been downloaded sufficiently for you to start running it, it appears in the My Games tab: |
||||||||||||||
|
Each title entry consists of the following listings: u Title name u Title’s CD cover picture u Set of action buttons
The following actions are available for a downloaded game:
u Click the Play button to run the game u Click the Info button to display the game’s details u Click the Delete button to delete the game from your PC u After clicking the Delete button, the following confirmation box is displayed:
The checkbox for preserving all the settings and saving the application’s information is checked by default. To delete the application and all its traces from your computer, u Uncheck the Preserve all settings…checkbox u Click OK To confirm the deletion of the game: u Click OK |
||||||||||||||
|
|
||||||||||||||
|
|
||||||||||||||
|
|
||||||||||||||
Downloads in Progress Tab |
||||||||||||||
|
|
||||||||||||||
|
After the connection with the game has been set up, the buffering process is initiated, and the game is being downloaded to your computer. As long as the game is downloaded to your PC, the icon on your tray reflects the download status:
The progress and details of this process are displayed in the Downloads in Progress tab per selected game, as seen below |
||||||||||||||
|
|
||||||||||||||
|
|
||||||||||||||
|
|
||||||||||||||
Action ButtonsThe following actions are available while a game is downloading: = Resume/Pause download session = Browse through the game info web page = Delete the downloading game from your PC = Set game download priority relative to other downloading games
Resume/Pause game download sessionu Click Resume to restart the download:
The Download button switches between Resume and Pause the download according to the current operation. When the downloading is resumed and running, the button switches to Pause, as shown below, and vice versa: u Click Pause to stop the download:
Game Infou Click the Info button to display the selected game’s details
The Info window displays information specific to the title you are currently downloading. While the game is downloading the player remains open, and you can read more details without interrupting your download:
Delete Game Downloadu Click the Delete button to cancel the download process and delete the part already downloaded from your computer
The Delete confirmation dialog box is displayed:
The checkbox for preserving all the settings and saving the application’s information is checked by default. To delete the application and all its traces from your computer, u Uncheck the Preserve all settings…checkbox u Click OK To confirm the deletion of the game, u Click OK Set Game Download PriorityWhen more than one game is being downloaded concurrently, you can set the priority of the download process so that your desired game finishes the process first. To set the download priority among several downloading games, u Click the Priority arrows according to your preference:
|
||||||||||||||
|
|
||||||||||||||
|
|
||||||||||||||
|
|
||||||||||||||
|
|
Player Menu |
|||||||||||||
|
When the Player’s service is active, its icon is displayed on the Notification Bar (the tray):
To display the player menu: u Right-click the player icon in the system tray The player menu is displayed:
The player menu offers the following options: Opens the Free Ride Games home page on a new browser screen Opens the All Games tab of the player u My Games Opens the My Games tab of the player Opens the Downloads in Progress tab of the player Opens the Player’s Settings dialog box u Help Opens the current Help file u Exit Closes the Player and quits the service
|
||||||||||||||
|
|
||||||||||||||
|
|
||||||||||||||
|
|
||||||||||||||
Go To Free Ride Games |
||||||||||||||
|
The first entry in the Settings menu is a simple link to the Free Ride Games we page. To open your browser at the Free Ride Games URL, u Click Go To Free Ride Game
|
||||||||||||||
All Games Menu |
||||||||||||||
|
The All Games tab on your player is designed to allow you to view the list of available games, and download any game or games you may choose from the list. To open the player’s All Games tab: u Right-click the player icon in the system tray u The player menu is displayed:
u Click All Games The player is displayed focused on its All Games tab. |
||||||||||||||
My Games Menu |
||||||||||||||
|
The My Games tab on your player is designed to allow you to view your
downloaded games and run them. To open the player’s My Games tab: u Right-click the player icon in the system tray |
||||||||||||||
Downloads in Progress Menu |
||||||||||||||
|
To open the player’s Downloads in Progress tab: u Right-click the player icon in the system tray u The player menu is displayed: The Player is displayed, focused on its Downloads in Progress tab. |
||||||||||||||
Open Settings Menu |
||||||||||||||
|
The player allows you to customize its display and behavior settings. To access the Player's Settings window: u Right-click the player icon in the system tray u The player menu is displayed: |
||||||||||||||
Exit Menu |
||||||||||||||
|
u Right-click the player icon in the system tray u The player menu is displayed: |
||||||||||||||
|
|
Player Settings |
|||||||||||||
|
The Settings default dialog box is displayed: There are 3 options on the Settings screen: = Appearance (the default Settings option) – for setting the skin and language of the player = Connection – for setting proxy preferences |
||||||||||||||
About |
|
The About
Settings section displays the player version and installation path on your
hard drive. |
|
|
|
The following section explains the general structure of error messages: |
|
|
To see a more detailed description of the error that occurred, |
|
|
|
|
|
|
|